Snow at Christmas ...

Übersetzung © by Christa 26.11.2013
Original Tutorial : HIER
 Photoshop CS 5 - Tutorial
Das © Copyright für das Original Tutorial liegt allein bei Elizabeth.
Photoshop CS 5 - Tutorial
Das © Copyright für das Original Tutorial liegt allein bei Elizabeth.
Das © Copyright für die Übersetzung des Tutorial liegt allein bei mir.

Das Tutorial darf weder kopiert noch auf anderen Seiten zum Download angeboten werden.
Das © Copyright für das Material liegt allein bei den jeweiligen Künstlern.
Jeder der mein Tutorial nachbastelt , muß selbst auf Copyright achten.
Meine Tutoriale sind nur als Anregung gedacht.
Sollte ich unwissentlich ein Copyright verletzt haben , Mail an mich senden.
cg@silvercurlyart.de
Originalmaterial von Elizabeth....
Drucksymbol - Seite drucken

 +
+
Danke an alle Tester meiner Tutoriale 
************************************************************
Material Link 
Filter kannst du hier finden : Filterlink
Filter
VanDerLee - Snowflakes
Graphics Plus- Cross Shadow
**********************************************************
 |
Diese kleine Figur zum mitnehmen zur
Orientierung im Tutorial |
|
**********************************************************
1.) Öffne aus dem Material
die Datei selection_snowatchristmas.psd
sie enthält Auswahlen
2.)Als VG Farbe #e4e5f2 als
HG Farbe #a2a6ce einstellen
folgenden Farbverlauf aus
deinen beiden Farben erstellen
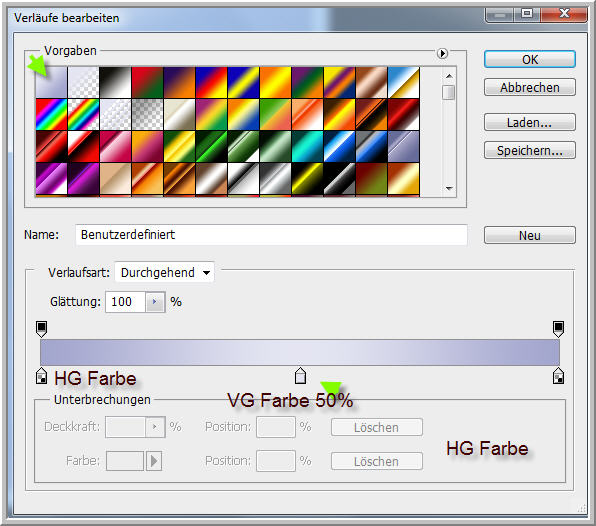

3.)Verlauf von links oben
nach rechts unten aufziehen
4.) Filter Weichzeichnungsfilter
- Gaußscher Weichzeichner 57,0
5.) Filter Strukturierungsfilter
- Mit Struktur versehen
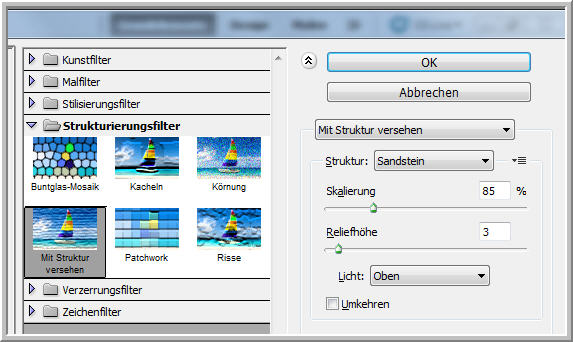
6.)Öffne Silent_Night
- auf Bild ziehen
etwas nach oben schieben.
Filter - Scharfzeichnungsfilter
Scharfzeichnen - Ebenendeckkraft auf 70% stellen.
Ebenenmodus auf Luminanz
stellen.
7.) Öffne aus dem Material
form_ps.psd - auf Bild ziehen
Ebene gleich umbenennen in
Form 1
8.)Bearbeiten - Transformieren
- Horizontal spiegeln
9.Aktiv die Ebene
2 - öffne christmassleigh tube
auf Bild ziehen
-
10.) Jetzt in etwa so anordnen-
über Frei transformieren
zurecht schieben -
Bestätigen - Ebene umbenennen
in Snow 1

11.) Zauberstab- Werkzeug
- Toleranz 0
in die Mitte der Form klicken
12.) Auswahl - Auswahl verändern
- Erweitern um 26 px
Auswahl umkehren - geh eine
Ebene tiefer - Löschtaste -
Auswahl umkehren - geh wieder
eine Ebene tiefer - auf die Textebene
Löschtaste - Auswahl aufheben.
13.)Aktiv die oberste Ebene
14.)Öffne Blue Wren
tube - auf Bild ziehen
15.)Über Frei transformieren
B + H
85 % - Bestätigen
Transformieren - Horizontal
spiegeln
16.)Filter Scharfzeichnungsfilter
- Scharfzeichnen
Unten links so anordnen

17.)Ebenenstil Schlagschatten
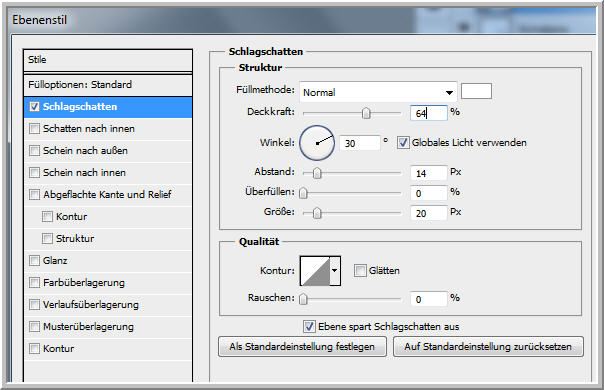
Rechtsklick - Ebenenstil
kopieren
19.)Öffne Blue Bird
tube - auf Bild ziehen
20.)Transformieren - Horizontal
spiegeln - Oben
rechts anordnen
21.)Scharfzeichnen - Rechtsklick - Ebenenstil einfügen
22.) Aktiviere die Ebene unter der Form
Öffne Vine_Leaves tube - auf Bild ziehen
Anordnen rechts unter dem Vogel - Scharfzeichnen
Ebene duplizieren - Transformieren - Horizontal + Vertikal
spiegeln
links unter dem Vogel anordnen -
Ebene Mit darunter liegender
auf eine Ebene reduzieren.
Deckfähigkeit auf 81 % stellen.
23.)Aktiv die Ebene mit der Form
21.) Auswahl - Auswahl laden
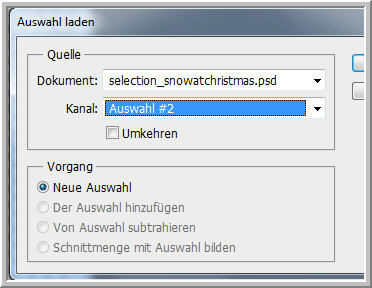
22. Neue Ebene anlegen - Bearbeiten Fläche füllen mit
Vordergrundfarbe
Filter Graphics Plus - Cross Shadow ( Standard 128/128
)
Filter Scharfzeichnungsfilter - 2 mal Stärker scharfzeichnen
anwenden
23.) Auswahl umkehren - Rechtsklick in die Ebene - Ebenenstil
einfügen.
Auswahl aufheben
Bild - Zuschneiden
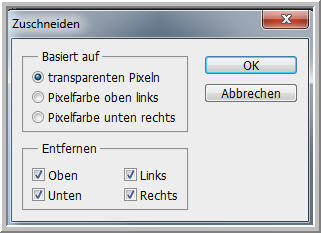
24.) schalte die unteren 5 Ebenen unsichtbar - Ebene -
Sichtbare auf
eine Ebene reduzieren.
Jetzt sollten Vögel und Rand auf einer Ebene liegen.
25.)Nun füge dein Wasserzeichen + Copyangaben noch ein.
26.) Aktiv die Ebene Form 1 - Ebene 2 mal duplizieren
umbenennen in Form 2 + 3
27.) Aktiv die Ebene Snow
1 -
2 mal duplizieren umbenennen
in snow 2 + 3
28.)Form 1 aktiv - Zauberstab
in die Form klicken
Ebene snow 3 aktiv
Filter VanDerLee - Snowflakes
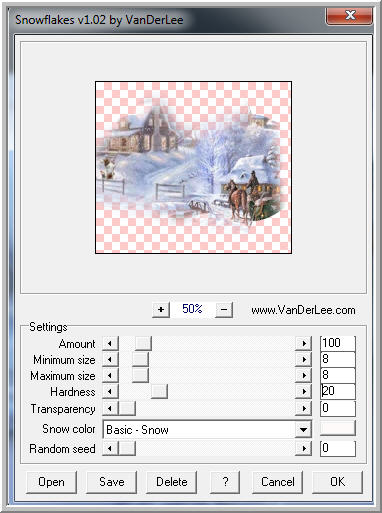
Auge zu - snow 2 aktiv -
wiederhole den Filter so
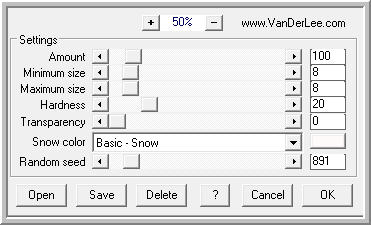
Auge zu - snow1 aktiv - wiederhole
den Filter so
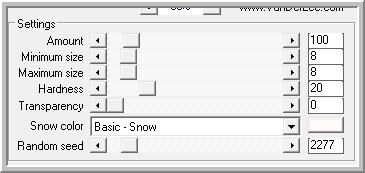
Auge bleibt offen
29.)Form 3 aktiv - Auswahl
laden
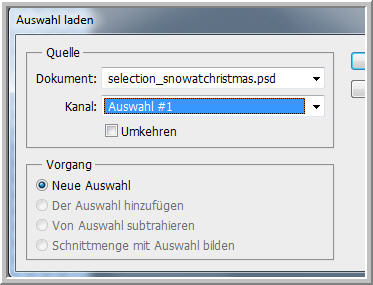
30.)Filter - Rauschfilter
- Rauschen hinzufügen
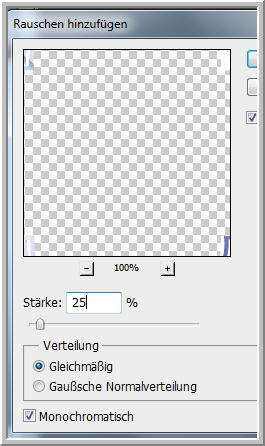
Auge Form 3 zu - Form 2 aktiv
- wiederhole Rauschen mit 30
Auge zu - Form 1 aktiv -
wiederhole Rauschen mit 35
Auge bleibt offen - Auswahl
aufheben
Fenster - Animation anklicken
unten im AniFrame bei Sekunden
klicken auf 0,1 Sekunden klicken
Rechts das Zeichen vor dem
Mülleimer benutzen und den Frame duplizieren.
Ebenen Form 1 Auge zu 2 Auge
auf - Snow 1 Auge zu 2 Auge auf
AniFRame wieder Frame duplizieren
Ebenen Form 2 + Snow 2 Augen
zu - Snow 3 + Form 3 Augen auf
Alle Frames auswählen
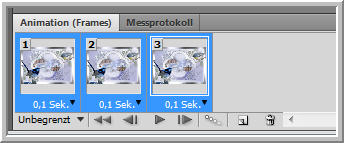
Datei - Für Web und Geräte
speichern als GIF

Alles auswählen und speichern
als GIF

*********************************************************************
Testbild meiner lieben Inge-Lore
danke dir ganz lieb...

Dominik

Karin

Ich hoffe euch hat die Übersetzung gefallen.
LG Christa
