

Übersetzung © by Christa 15.12.2013
Original Tutorial : HIER
 Paint Shop Pro X5 - Tutorial
Photoshop - Tutorial : HIER
Das © Copyright für das Original Tutorial liegt allein bei Elizabeth.
Paint Shop Pro X5 - Tutorial
Photoshop - Tutorial : HIER
Das © Copyright für das Original Tutorial liegt allein bei Elizabeth.
Das © Copyright für die Übersetzung des Tutorial liegt allein bei mir.

Das Tutorial darf weder kopiert noch auf anderen Seiten zum Download angeboten werden.
Das © Copyright für das Material liegt allein bei den jeweiligen Künstlern.
Jeder der mein Tutorial nachbastelt , muß selbst auf Copyright achten.
Meine Tutoriale sind nur als Anregung gedacht.
Sollte ich unwissentlich ein Copyright verletzt haben , Mail an mich senden.
cg@silvercurlyart.de
Originalmaterial von Elizabeth....
Drucksymbol - Seite drucken

 +
+
Danke an alle Tester meiner Tutoriale 
Bilder
************************************************************
Material Link 
Filter
Filter kannst du hier finden : Filterlink
Adjust - Variations
Unlimited 2.0- Background Designer IV -
Random Smelter
**********************************************************
 |
Diese
kleine Figur zum mitnehmen zur
Orientierung
im Tutorial |
|
**********************************************************
1. Öffne alles Material -
öffne als erstes in PSP
die Tube "Window.psd "
2.Öffne und kopiere Window-dressing_elizabeth_creations.psd
Einfügen in Bild als neue
Ebene.
Ebene - Nach unten zusammenfassen.

3.) Bearbeiten Kopieren
4.) Animationshop
Öffne den AniShop - Einfügen
als neue Animation
Jetzt dupliziere den Frame
bis du 10 Einzelbilder hast.
Dann zum ersten Frame scrollen.
Bearbeiten - Alles auswählen
- Bearbeiten - Kopieren - Minimieren
Jetzt öffne im AniShop die
Datei snow 10 frames.gif
Bearbeiten - Alles auswählen
- zum ersten Bild scrollen
Bearbeiten - Einfügen in
markiertes Einzelbild
erst loslassen wenn das Fenster
richtig sitzt.
So sollte es aussehen...
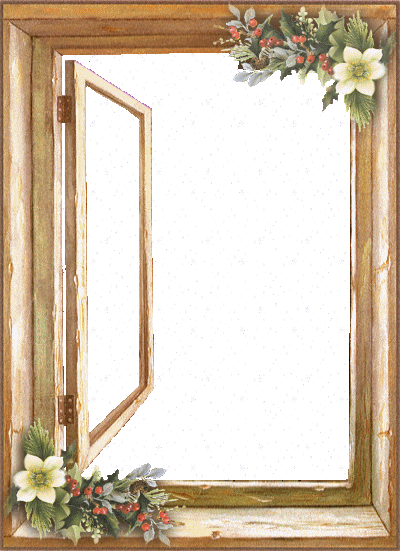
Nun kannst du das animierte
Fenster erst einmal minimieren für später.
Die Datei mit dem leeren
Fenster im AniShop + PSP löschen.
AniShop - minimieren
5. PSP jetzt gestalten wir
unser Bild.
6.)Datei Neu 770 x 550 px
transparent
Auswahl alles
7.) Öffne und kopiere background
texture tube - Bearbeiten
In eine Auswahl einfügen
in dein Bild - Auswahl aufheben
8.)Einstellen - Unschärfe
- Gaußscher Weichzeichner 9,0 anwenden.
9.)Effects / Plugins / Background
Designers 1V - Random Smelter
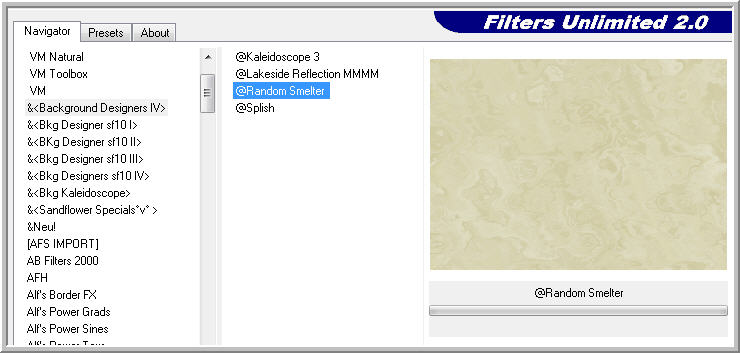
10.)Einstellen - Farbton
und Sättigung - Kolorieren
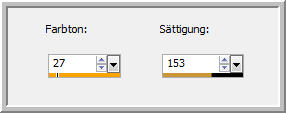
10.)Effekte Kanteneffekte
Nachzeichnen
11.)Öffne und kopiere mds1391
Winter Morning.psd
Einfügen als neue Ebene -
links oben anordnen
Taste K auf Tastatur drücken
- Verformungswerkzeug
Und etwa so wie im Screen
hinziehen.

Werkzeug deaktivieren
11.) Deckkraft auf 71% stellen.
12.) Öffne und kopiere holy_night (music
tube) Einfügen als neue Ebene.
Bildgröße auf 80 % reduzieren
- Alle Ebenen kein Haken
Rechts so anordnen..- Deckkraft
auf 53% stellen.
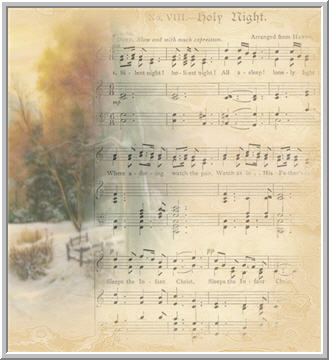
Auf Luminanz (V ) stellen.
13.)Öffne und kopiere holly-tag_elizabeth_creations.psd
Einfügen als neue Ebene -
Bildgröße reduzieren auf 58%
Rechts oben auf dem Musikblatt
anordnen.

Deckkraft auf 66% stellen.
14.)Öffne und kopiere Olde
Worlde (girl) tube- Einfügen als neue Ebene
So anordnen..

15.) Öffne und kopiere two-magnolias-and-a
bud_lizztish.psd
Einfügen als neue Ebene -
unten rechts an der Tube anordnen.
16.)Effects / Plugins / Adjust
/ Variations- Original + 1 mal auf MORE RED+OK

17.) Ebene duplizieren -
Bild - Horizontal spiegeln - links anordnen so..
also etwas höher schieben....

18.)Öffne und kopiere e&teSoleil25040071728
.psd (gardenia)
Einfügen als neue Ebene -Bildgröße
reduzieren auf 48 %
Unten mittig so anordnen...

19.)Jetzt füge dein Wasserzeichen
als neue Ebene ein.
Oder schreibe deinen Namen.
20.) Bist du zufrieden mit
deinem Bild??? Okay dann weiter.
Aktiv die Ebene Raster 1
- Kopieren
21.) Bild Rand hinzufügen
#7a6444
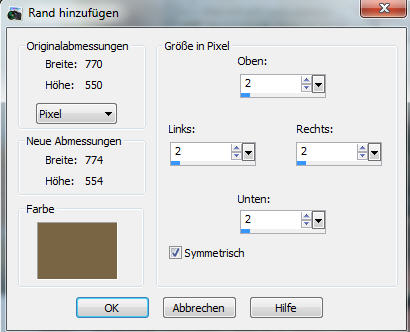
22.)Bild Rand hinzufügen
30 px in Weiß
23.)Zauberstab den Rand markieren
- Bearbeiten - In eine Auswahl einfügen.
24.)Auswahl umkehren
25.) Effekte 3 D Effekte
Schlagschatten

Auswahl aufheben - wiederhole
den 2 px Rand hinzufügen.
26.) Bearbeiten Kopieren
- Öffne wieder deinen AniShop
Einfügen als neue Animation
Jetzt dupliziere das Bild
wieder bis du 10 Frames hast.
Scrolle zum ersten Bild
Wir haben ja den Schneerahmen
noch im AniShop ( sollte auch alles
noch ausgewählt sein)
Bearbeiten - Kopieren -
Minimieren
Aktiv dein Bild
Bearbeiten - Einfügen In
markiertes Einzelbild - erst loslassen
wenn es richtig auf der linken
Seite sitzt.
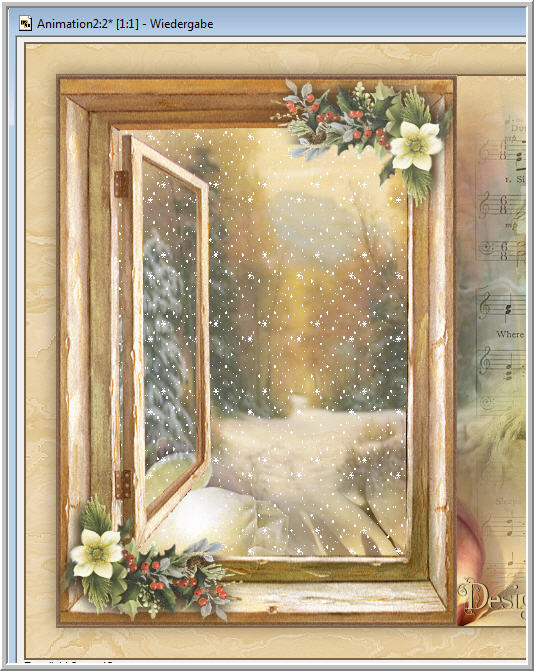
Speichern als GIF
************************************************************
Und hier das Testbild von meiner lieben
Gaby
Danke dir ganz lieb für deine Mühe..

LG Christa
