Christmas Memories...

Übersetzung © by Christa 19.11.2013
Original Tutorial : HIER
 Paint Shop Pro X5 - Tutorial
Photoshop Tutorial : Here
Das © Copyright für das Original Tutorial liegt allein bei Elizabeth.
Paint Shop Pro X5 - Tutorial
Photoshop Tutorial : Here
Das © Copyright für das Original Tutorial liegt allein bei Elizabeth.
Das © Copyright für die Übersetzung des Tutorial liegt allein bei mir.

Das Tutorial darf weder kopiert noch auf anderen Seiten zum Download angeboten werden.
Das © Copyright für das Material liegt allein bei den jeweiligen Künstlern.
Jeder der mein Tutorial nachbastelt , muß selbst auf Copyright achten.
Meine Tutoriale sind nur als Anregung gedacht.
Sollte ich unwissentlich ein Copyright verletzt haben , Mail an mich senden.
cg@silvercurlyart.de
Originalmaterial von Elizabeth....
Drucksymbol - Seite drucken

 +
+
Danke an alle Tester meiner Tutoriale 
Bilderseite
************************************************************
Material Link 
Filter kannst du hier finden : Filterlink
Filter
Graphics Plus / Cross Shadow...
Xero / Tekstya...
FM Tile Tools / Blend Emboss..
Unlimited 2.0- Paper Textures
Canvas,Fine..
Auswahl CMemories.PspSelection
in den Auswahlordner in PSP kopieren.
**********************************************************
 |
Diese kleine Figur zum mitnehmen zur
Orientierung im Tutorial |
|
**********************************************************
1.) VG Farbe auf #d9a098
HG Farbe auf #fbebd7

3.)Datei - Neu 770 px x 550
px transparent - füllen mit der HG Farbe
4.) Neue Ebene anlegen -
füllen mit der VG Farbe
5.)Filter Xero - TEKSTYA

6.)Auswahl - Auswahl laden
aus Datei
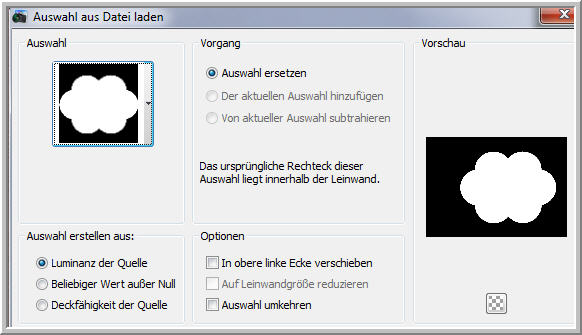
7.)Löschtaste - Auswahl
ändern - Auswahlrahmen

8.) Effekte 3 D Effekte
Schlagschatten
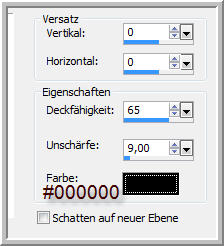
9.)Aktiv die unterste Ebene
- lade nocheinmal die
1. Auswahl
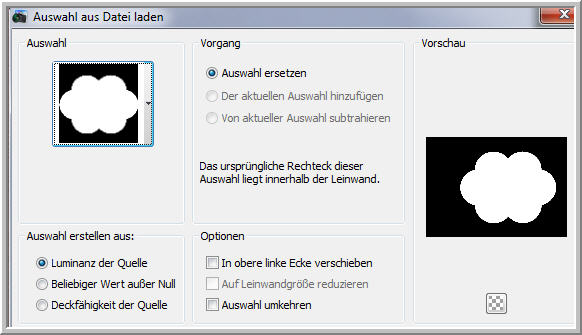
10.)Öffne in PSP
- NOEL tube - Auswahl alles - Bearbeiten Kopieren
11.)Bearbeiten - In eine
Auswahl einfügen in Bild.
12.) Auswahl aufheben
13.)Filter FM Tile Tools
- Blend Emboss

14.)Öffne die garland
Tube -Kopieren und Einfügen als neue Ebene
Anordnen an erster Stelle
oben.
Bildgröße ändern auf 90 %
- Alle Ebenen kein Haken
15.)Links anordnen
16.) Freihand- Werkzeug
und diesen Teil der Blume auswählen

Löschtaste - Auswahl aufheben
So anordnen das Element.

17.) Schlagschatten

18.)Einstellen - Schärfe
- Unscharf maskieren
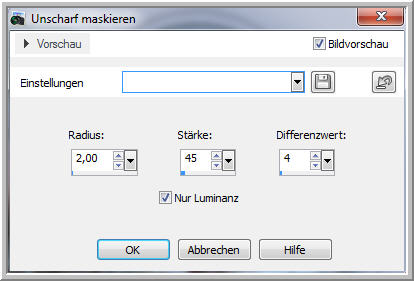
19.)Öffne die Bow tube
- Kopieren und Einfügen als neue Ebene
20.)Einstellen - Farbton
und Sättigung - F/S/H
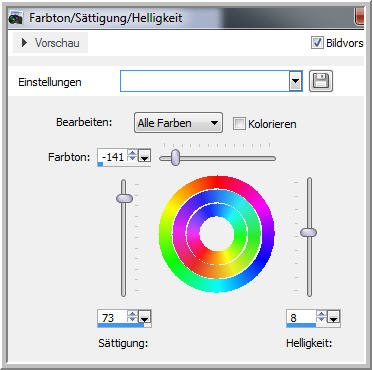
21.)Bild Frei Drehen - Nach
links um 90
Rechts anordnen

22.)Wiederhole den eingestellten
Schlagschatten
23.)Öffne die Deco tube
- Kopieren und Einfügen als neue Ebene -
rechts auf der Schleife anordnen
Ich dupliziere die Ebene
und auf Weiches Licht stellen.
24.)Gefällt dir dein
Bild - dann alle Ebenen zusammenfassen.
25.) Bild Rand hinzufügen
1 pix #d9a098
Rand zufügen 5 pix #dbb9b4
Rand zufügen 2 pix #d9a098
Rand zufügen 5 pix #dbb9b4
26.) Zauberstab Toleranz
und Randschärfe 0
zuerst in den breiten äußeren
Rand klicken -
27.)Filter Graphics Plus-Cross
Shadow

28.) Auswahl aufheben - Zauberstab
in den inneren breiten Rand klicken
wiederhole Cross Shadow -
Auswahl aufheben
29.) Bild Rand hinzufügen
40 px #fdefed
30.) Zauberstab den Rand
markieren - wiederhole Cross Shadow
Filter Unlimited 2.0- Paper
Textures
Canvas,Fine

Auswahl aufheben
31.) Öffne die Schleife
- Bow_Trim tube - Kopieren und Einfügen als neue Ebene
Unten anordnen

32.)Wiederhole
Schlagschatten

33.)Wiederhole Unscharf maskieren
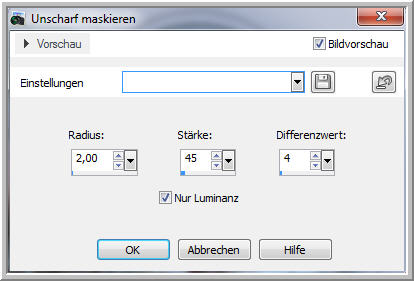
34.) Füge jetzt dein
Wasserzeichen + Copyangaben als neue Ebenen ein.
Alle Ebenen zusammenfassen.
Bild Rand hinzufügen 2
px #fbedeb
Speichern als JPG

*************************************
Testbild meiner lieben Gaby
danke dir ganz lieb...

Ich hoffe euch hat die Übersetzung gefallen.
LG Christa
