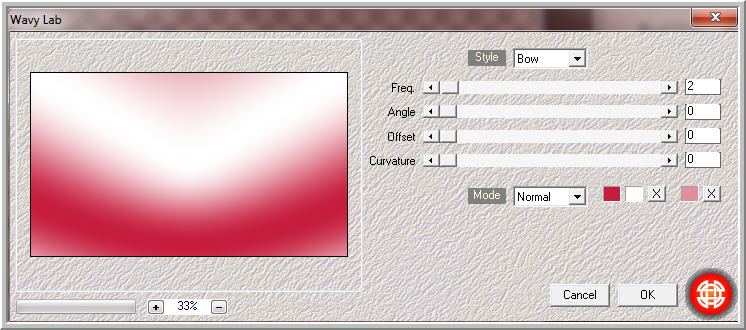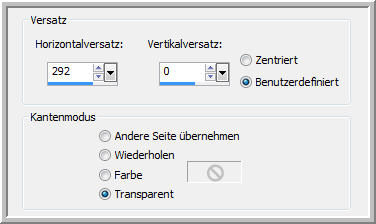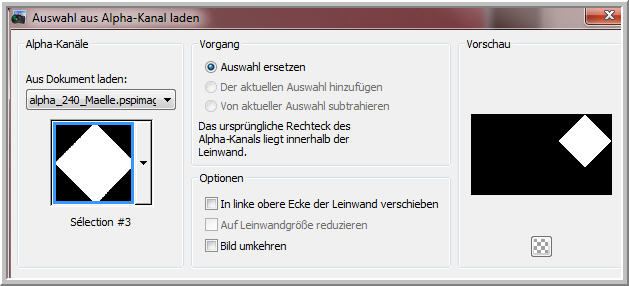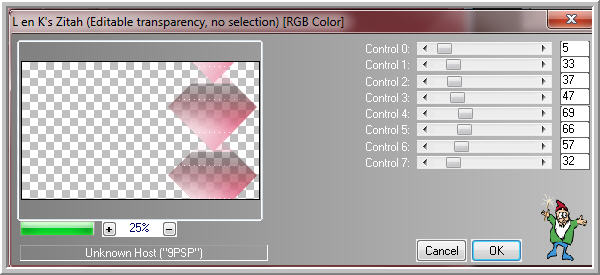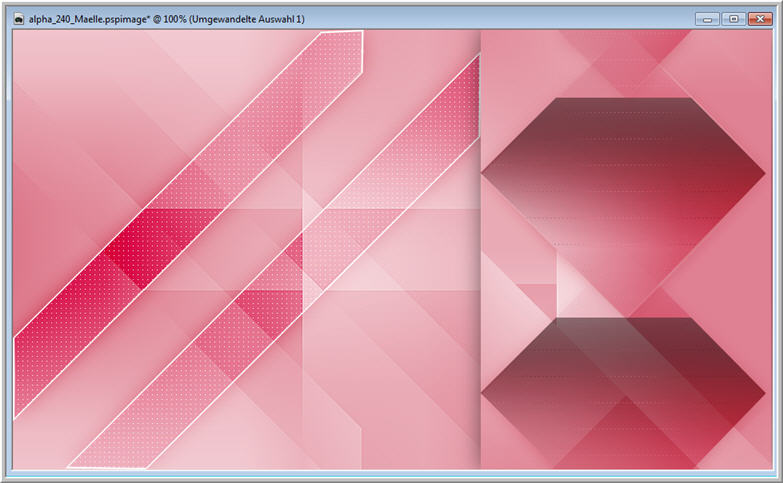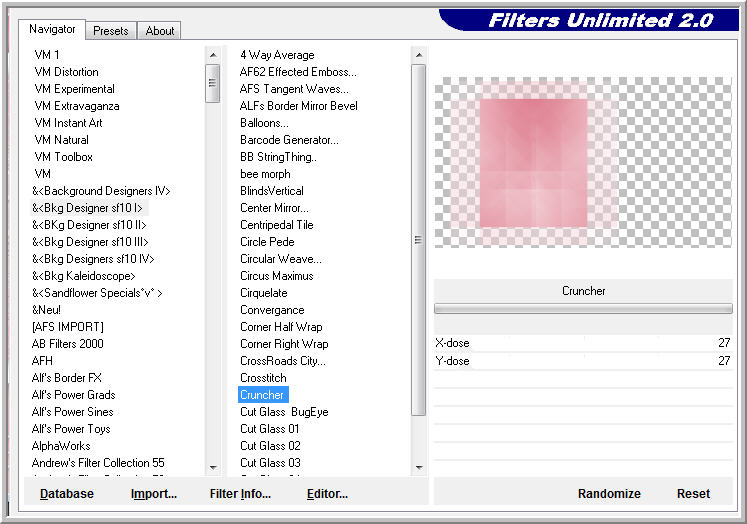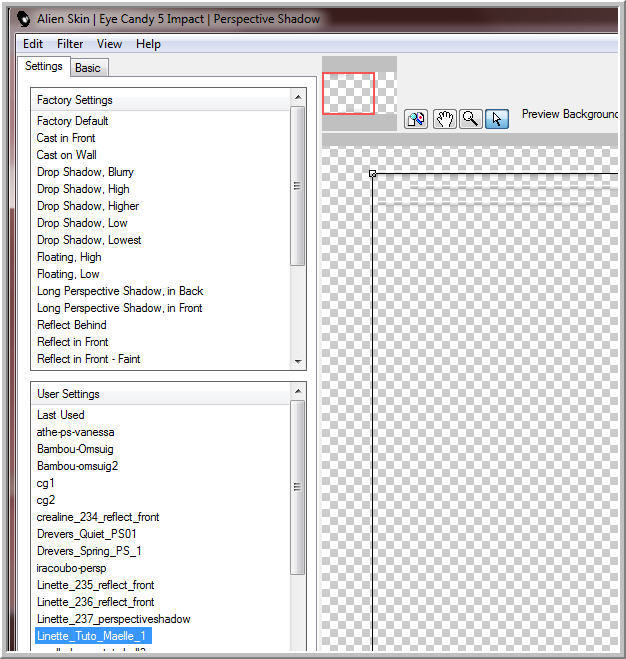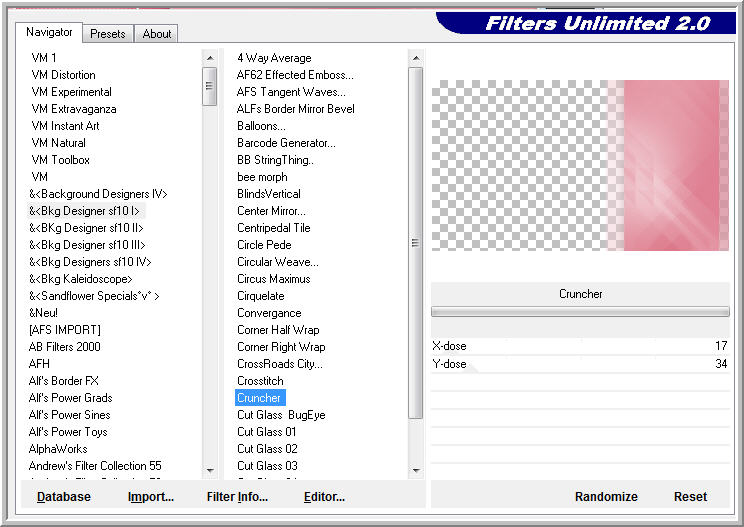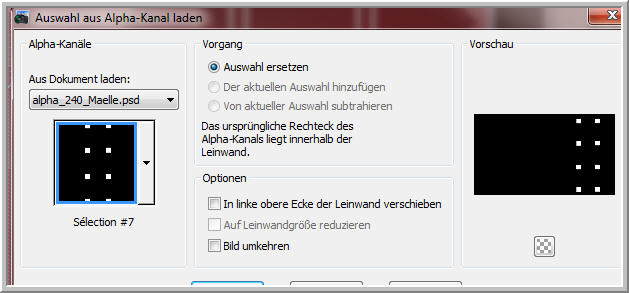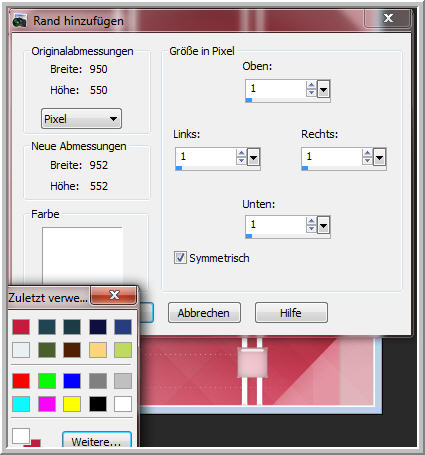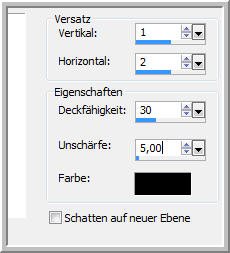*****
|
Alle Filter unter dem Download :Link zu finden... Folgende Filter werden benötigt...
|
|||
Drucksymbol - Seite drucken Mein Respect an meine Tester für ihre tollen Bilder:)
|
|||
************************************* Vorwort Bitte immer beachten wer mit älteren Versionen von PSP arbeitet. Die Screens der Scripte , genau diese Einstellungen benutzen in älteren Versionen..... Horizontal + Vertikal spiegeln. Oder ihr benutzt diesen Script - bei Inge-Lore gibt es eine Beschreibung + den Download dafür, das erleichtert uns die Beschreibungen der Tutoriale. Dann einfach nur den Script anwenden , so wie wir es von alten Versionen kennen. Ab X4, X5 , X6 alle Versionen , genau entgegengesetzt Spiegeln wenn ihr ohne den Script arbeitet...... ************************************* |
Farbpalette Hier nach deinem Material entsprechend deine Farben einstellen.
VG Farbe #ffffff einstellen HG Farbe #cd193c 1.Öffne aus dem Material alpha_240-Maelle - Fenster - duplizieren oder Shift +D Originaldatei schließen 2.Effekte Plugins Mehdi / Wavy Lab
3.)Ebene duplizieren - Script so anwenden
Ebene - Doppelklick - Deckfähigkeit so einstellen
4.Ebene - Nach unten zusammenfassen 5.Effekte Plugins Unlimited 2.0 - Bkg Designers IV / ©BlueBerry Pie
6.Effekte Plugins Toadies/ What Are You
6.Einstellen - Schärfe - Stark scharfzeichnen 7.Ebene duplizieren - 8.Auswahl - Auswahl laden aus Alpha-Kanal
9.Effekte Plugins Simple - Blintz anwenden + wiederholen 10. Bearbeiten - Ausschneiden ( Wichtig ) Bearbeiten - Einfügen als neue Ebene - Auswahl aufheben 11.Effekte Bildeffekte Versatz( alt Verschiebung)
12.Effekte 3 D Effekte Schlagschatten Farbe #000000
13.Aktiv eine Ebene tiefer ( Kopie Raster 1) 14.Auswahl laden aus Alpha-Kanal
15.Ebene - In Ebene umwandeln - Effekte Plugins AP 01 [Lines] Lines SilverLining
16.Auswahl bitte bestehen lassen - Auswahl ändern - Auswahlrahmen
eventuell musst du jetzt dein Bild etwas größer Zoomen--- 17.Auswahl füllen mit Weiß - Auswahl aufheben - Ebene duplizieren 18.Auf der Kopie - Mischmodus so einstellen
19.Schlagschatten anwenden wie eingestellt...
20.Aktiv die oberste Ebene Auswahl laden aus Alpha-Kanal
Ebene - In Ebene umwandeln - Auswahl aufheben 21.Effekte Plugins VanDerLee Unplugged X
22.Effekte Plugins Len K lanksiteofwonders / Len K's Zitah
23.Schlagschatten mit deiner Farbe
Mischmodus so einstellen
24.Soweit unsere Ebenen und Bild
25.Aktiv die Kopie von Raster 1 - Ebene duplizieren Bild - Frei drehen
Bildgröße ändern auf 80% Alle Ebenen kein Haken 26.Achtung also bei mir war das Element nicht richtig auf der linken Seite, hab es mir zurecht geschoben Um das der Filter auch wirklich so wurde wie im Original - eventuell ist das bei euch auch so.. Wenn nicht einfach Punkt 26 ignorieren. 27.Effekte Plugins Bkg Designer sf10 I - Cruncher
28.Einstellen - Schärfe - Scharfzeichnen Effekte Bildeffekte Versatz
Mischmodus so einstellen
29.Auswahl laden aus Alpha-Kanal
In Ebene umwandeln - Schlagschatten in Schwarz
30.Effekte Kunsteffekte - Emaille
Scharfzeichnen - Auswahl halten - Neue Rasterebene - Auswahl füllen mit Weiß 31.Auswahl ändern verkleinern um 30 px - Löschtaste wiederhole den Schlagschatten - Auswahl aufheben 32.Ebene - Nach unten zusammenfassen 33.Ebene - Anordnen an erste Stelle - Bildgröße ändern auf 80% - immer ohne Haken bei allen Ebenen 34.Aktiv die Ebene Kopie2 von Raster 1 Schlagschatten 0/0/50/30,00 HG Farbe 35.Effekte Plugins Penta com - jeans
Schlagschatten
Achtung ist nur ein Ausschnitt aus dem Ebenenmanager:) wir haben schon mehr Ebenen lach...
36.Aktiv die oberste Ebene in der Ebenenpalette 37.Öffne und kopiere element_1_maelle_Linette - Einfügen als neue Ebene in Bild Ebene auf Helligkeit (L ) stellen 38.Effekte Bildeffekte Versatz
Schlagschatten
39.Neue Rasterebene -Auswahl laden aus Alpha-Kanal
Wieder Bild etwas größer Zoomen - Auswahl füllen mit Weiß Auswahl aufheben 40.Effekte Plugins AlienSkin Eye Candy 5 Impact - Perspektive Shadow Preset Linette_Tuto_Maelle_1 anklicken
42.Soweit unser Image
43.Ebene Raster 2 aktiv machen 44.Effekte Plugins Unlimited 2.0 / Bkg Designer sf10 I - Cruncher
45.Einstellen - Schärfe - Stark scharfzeichnen 46.Wieder die oberste Ebene aktiv machen - Neue Rasterebene Auswahl laden aus Alpha-Kanal
Auswahl füllen mit Weiß - Auswahl aufheben 47.Neue Rasterebene - diesen Farbverlauf erstellen
48.Auswahl laden aus Alpha-Kanal
Auswahl füllen mit Farbverlauf 49.Effekte Plugins AlienSkin Eye Candy 5 Impact - Glass Clear,No Drop Shadow
50.Auswahl aufheben 51.Ebene - Nach unten zusammenfassen - Schlagschatten
Ebenen - Sichtbare zusammenfassen 51.Bild - Rand hinzufügen 1 px in Weiß
Bearbeiten Kopieren 52.Bild - Rand hinzufügen 1 px in HG Farbe Bild - Rand hinzufügen 45 px in Weiß Zauberstab Toleranz + Randschärfe 0 in den 45 px Rand klicken Bearbeiten - In eine Auswahl einfügen 53.Einstellen - Unschärfe - Strahlenförmige Unschärfe
Scharfzeichnen 54.Auswahl umkehren - Schlagschatten 0/0/50/30,00 in Schwarz - Auswahl aufheben Bild - Rand hinzufügen 1 px in HG Farbe Bild - Rand hinzufügen 45 px in Weiß 55.Zauberstab den 45 px Rand anklicken - Auswahl umkehren 56.Schlagschatten 0/0/50/30,00 in Schwarz - Auswahl aufheben Öffne und kopiere element_2_maelle_linette - Einfügen als neue Ebene 57.Öffne und kopiere deine Tube - Einfügen als neue Ebene Entsprechend die Größe anpassen - Scharfzeichnen Schlagschatten
In etwa so anordnen im Bild
58.Öffne und kopiere den Text - Einfügen als neue Ebene Unten links anordnen
Schlagschatten
Als letztes füge dein Wasserzeichen + Copyangaben als neue Ebenen ein. Rand hinzufügen 1 px in Schwarz oder deine Farbe. Bildgröße ändern auf 900 px an meine Tester. Als JPG speichern. **************************************************************************************
Puh du hast es geschafft , ich hoffe dir hat das Tutorial viel Spaß gemacht. Wer möchte kann mir gern sein Bild senden. LG Christa
|
|||
Copyright © 2007-2014 Christa Geinitz - All Rights reserved
 *****
*****